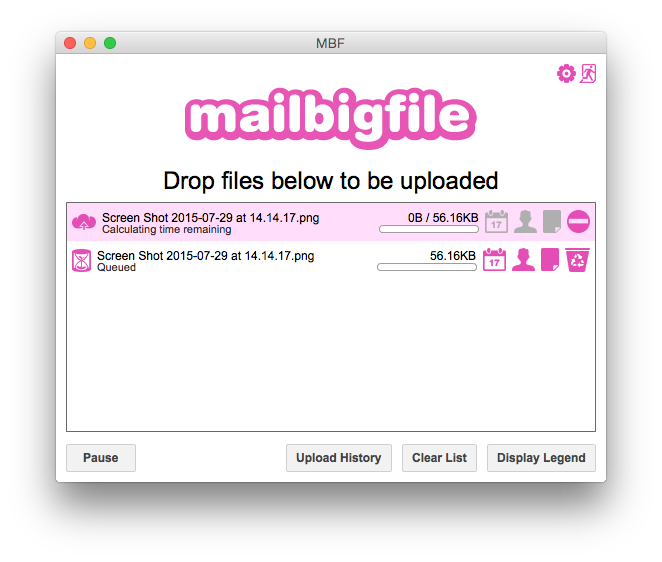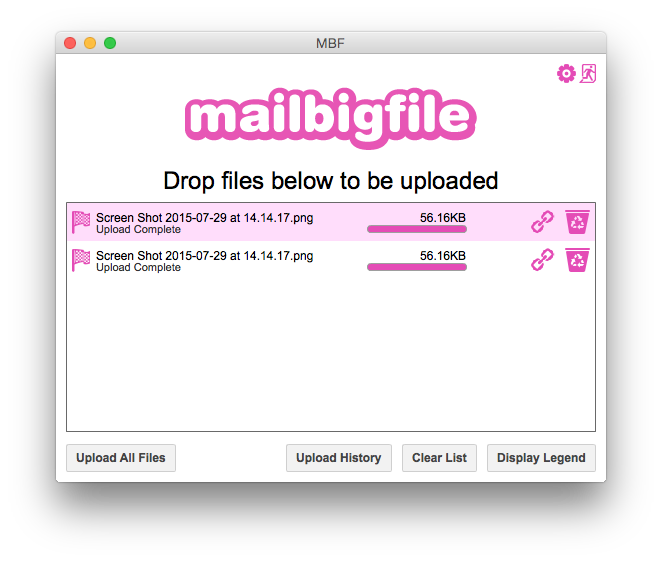Uploading A File
Follow the steps below for instructions on how to upload files using the desktop app.
Step 1:
If you have not already, please login. Once logged in, you should be able to see the upload screen.
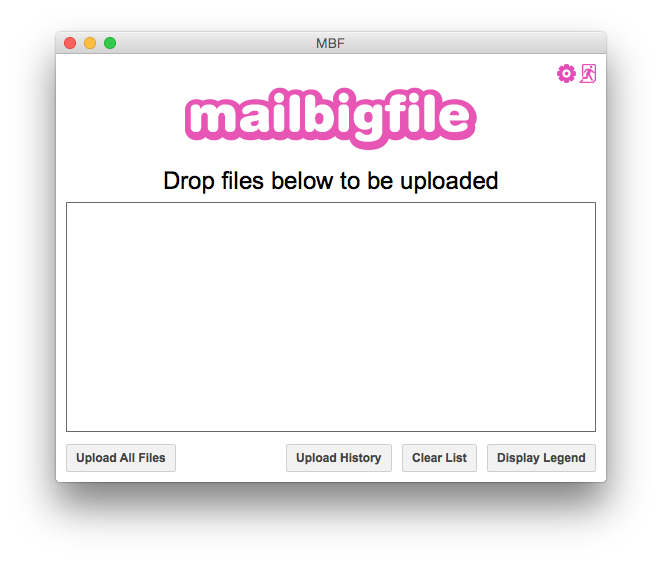
Step 2:
Before you can upload a file, you need to add one to the queue. You can do this by dragging and dropping a file from your Finder or Explorer window onto the area specificed by the desktop app.
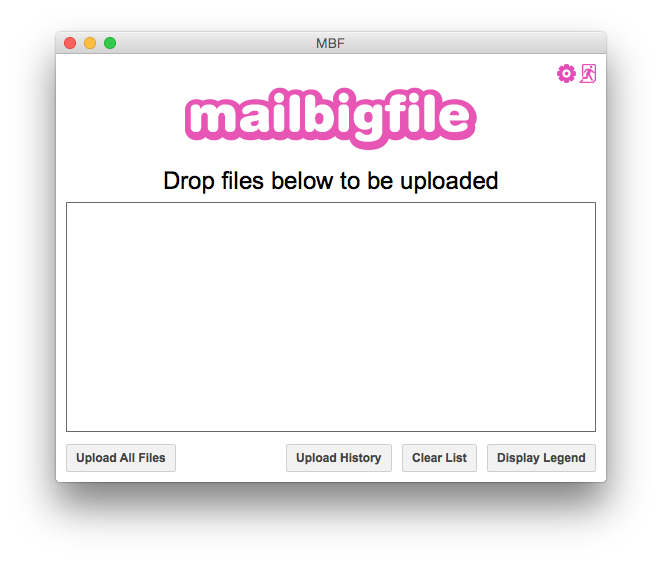
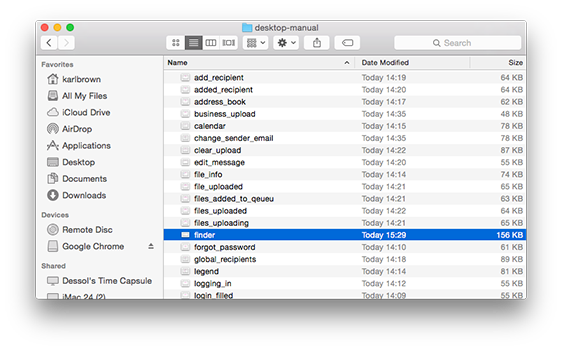
Step 3:
Once the file has been added you should see some additional options appear on the upload screen.
Click the silhouette to add a recipient to the file.
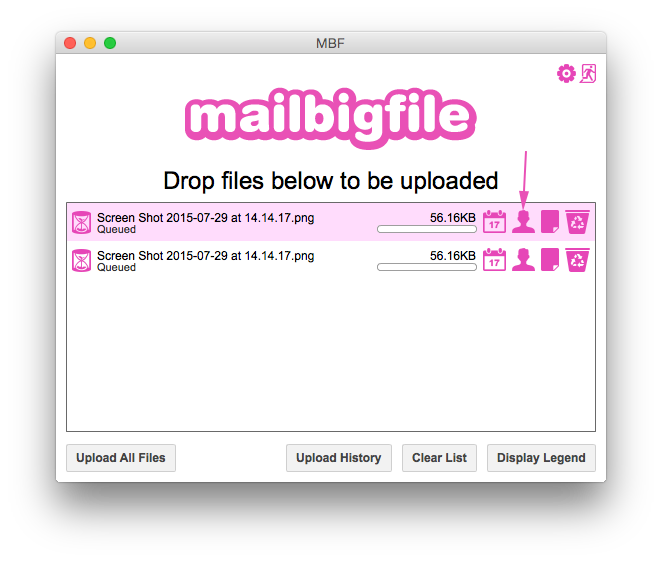
Step 4:
You should now be able to see the recipient screen like in the picture.
The right hand side represents all the currently available addresses in your address book. Double click or drag and drop a recipient onto the left hand side, which represents the recipients for this file.
If you check the global recipients (1) checkbox, this will add the selected recipients to all queued files.
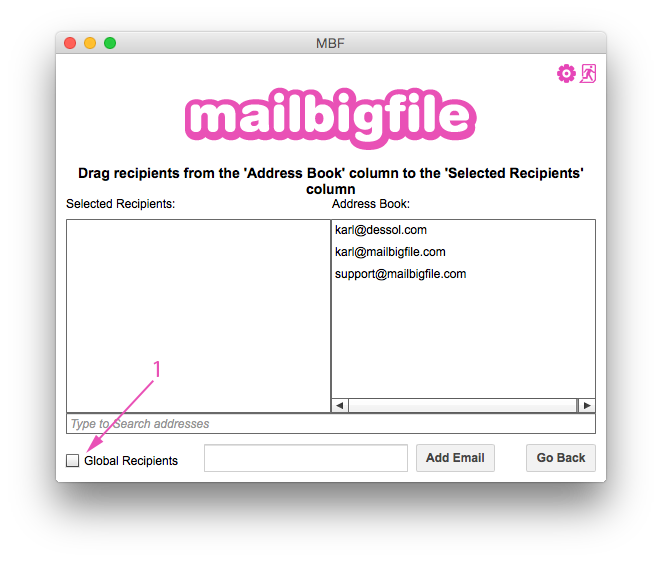
You can also type to search addresses (2) in your address book. If you have no addresses in your address book, you can add one by entering their address in the textbox at the bottom (3) and clicking "Add Email".
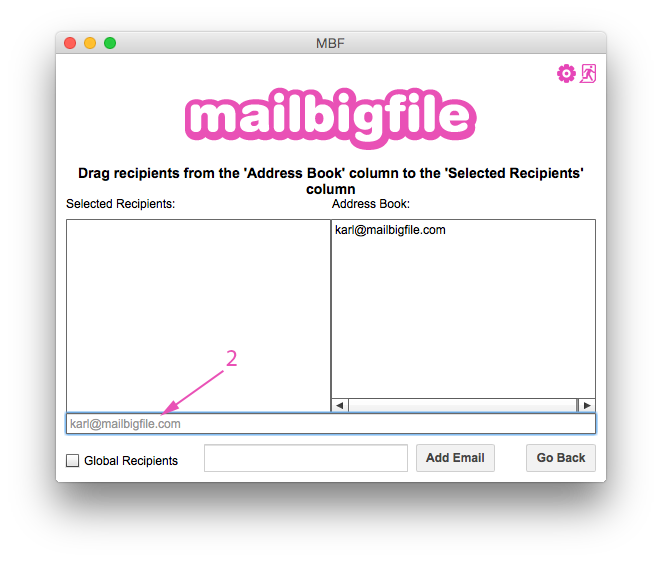
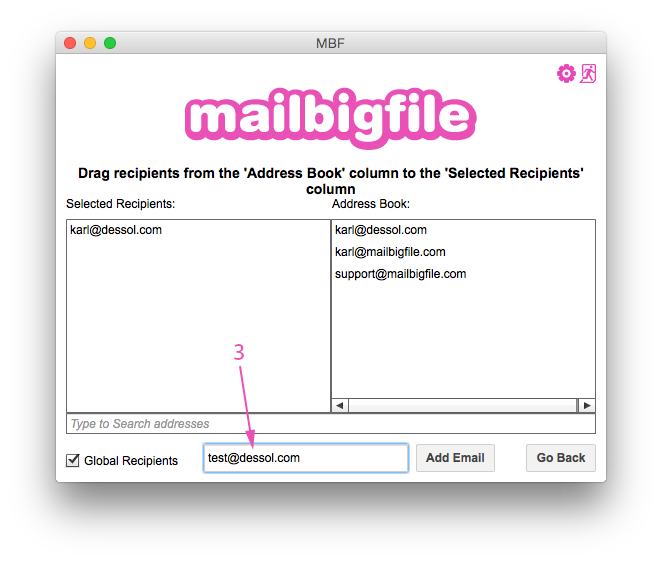
When you have finished, click "Go Back".
Step 5:
Great! Your file is now ready to be sent. Before you begin uploading your files, you can also add a message to file by clicking the paper icon (2) next to the silhouette.
You can also set a timer for when you want this file to be sent by clicking the calendar icon (1). When the timer is reached, the file will automatically begin to upload. Please note that the program must be open for the upload to begin.
If you decide that there is a file you do not want to upload, click the recycle bin (3) on the relevant file you want to remove.
When you are ready, click "Upload All Files". If you change your mind about a file mid-upload, click the stop sign to stop the upload process.
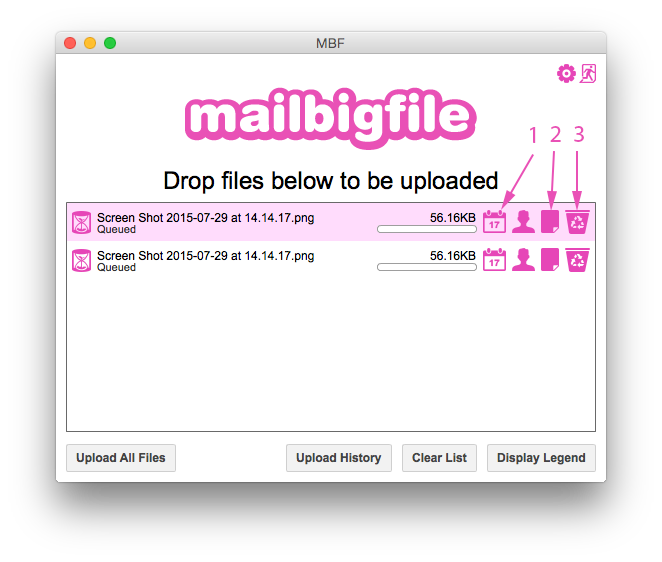
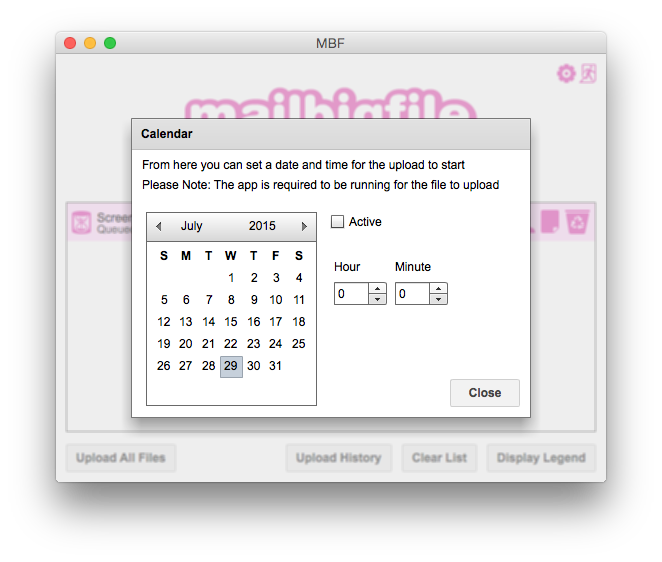
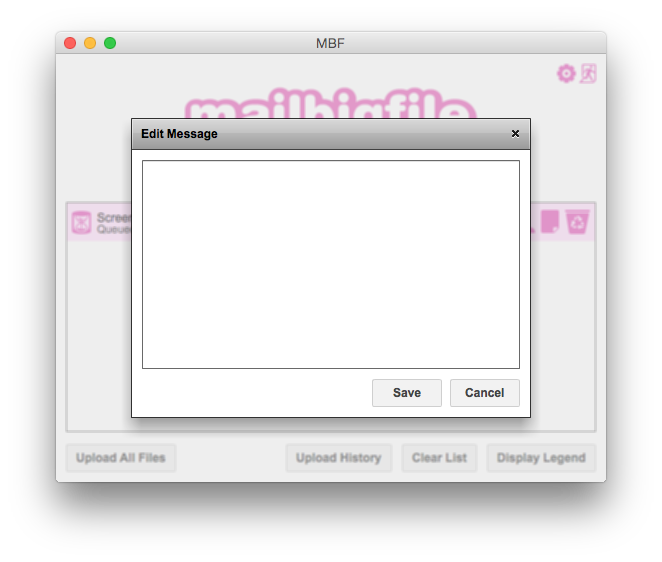
Finished!
All things being well, you should see screens similar to the below pictures. If not and you're experiencing issues, please contact us. You can also pause the upload process by clicking the pause button.
Now the files have uploaded, an email should also have been sent to the recipient - exactly the same as if you had uploaded the file using the website.
You can also retrieve the website link for this file by clicking the chain icon. If you click the clipboard icon from the resulting screen, this will copy the link for you.
If you want to upload more files, click the "Clear List" button at the bottom and repeat the process on this page.